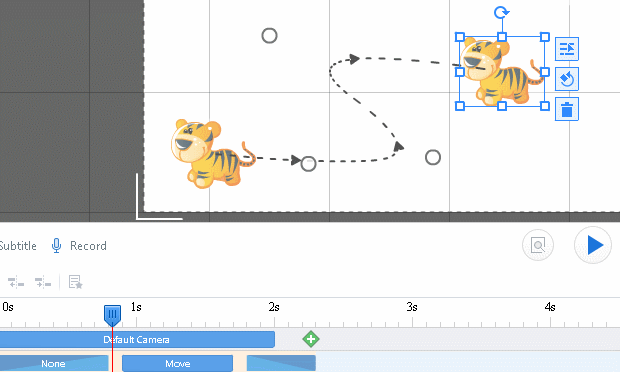How to add and edit Move animation effect?
Moving elements can bring your content to life. Animiz gives you a chance to add move animation effects to element without any difficulty. You are also empowered to edit the move animation effect to customize the move path. Below are detailed steps to guide you to add and edit move animation effects in Animiz.
Add move animation effects
Way 1:
Click the "+" icon at the object’s row of the timeline, select "move", click "OK"
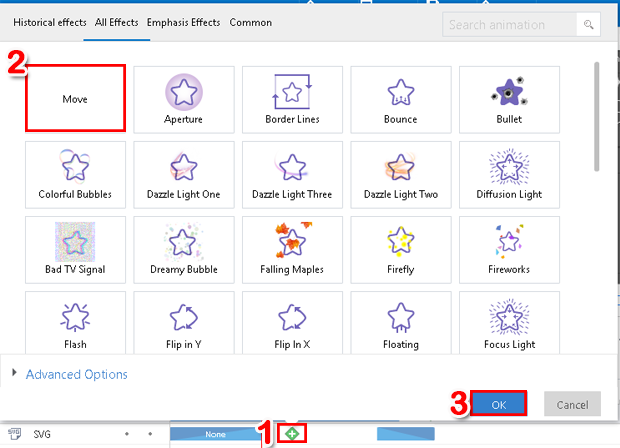
Way 2:
Select the object, right click to select "Add emphasis effects", select "move", and click "OK"
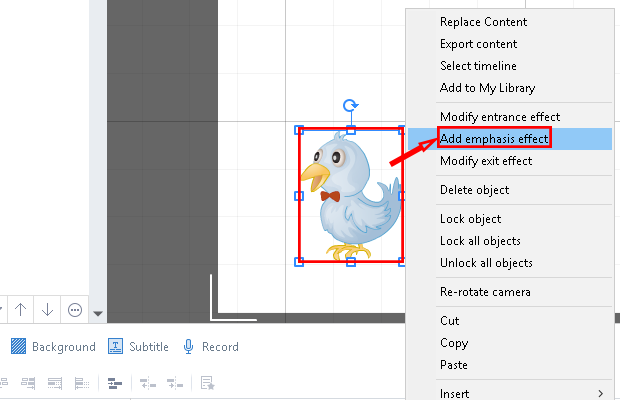
select "move", and click "OK"
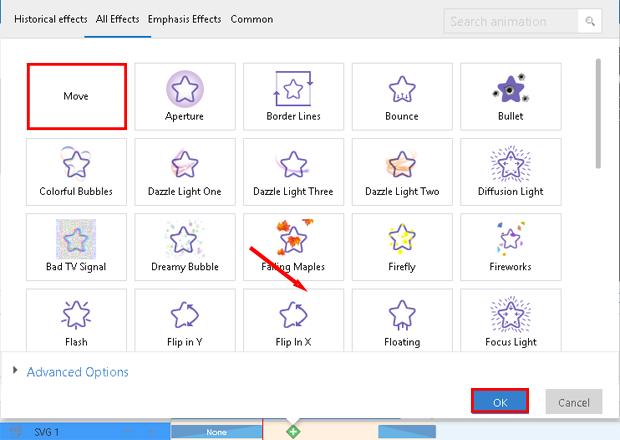
Edit move animation effects
Click the object that you have added move animation effects to.
Drag the object image on the right to any location that you hope the object moves to.
Then the object will move along linear path to the location. You can preview this effect by moving the headplayer.
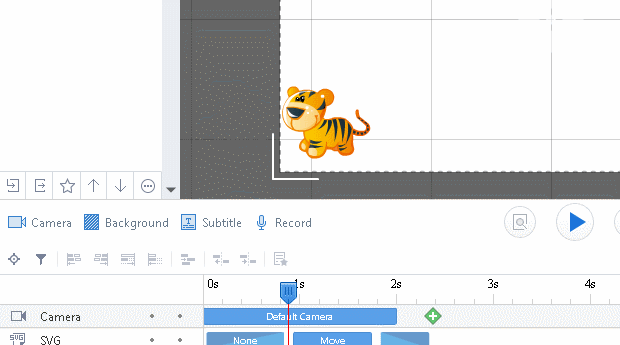
You can continue to do one of the following to customize a curve motion path
Click the dotted line to get one dot
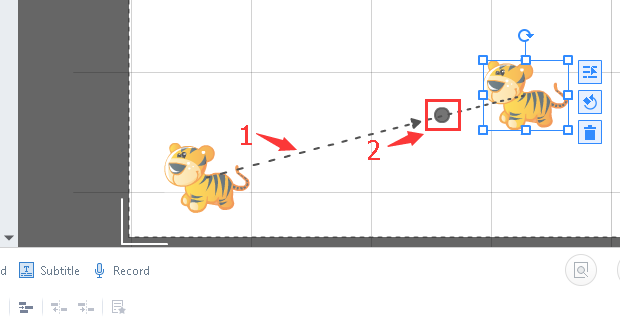
Drag the dot to customize a single-peak curve path
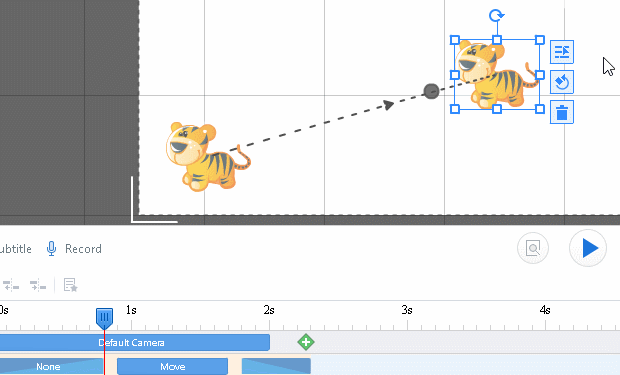
Or
Click the dotted line again and again to get more than one dots
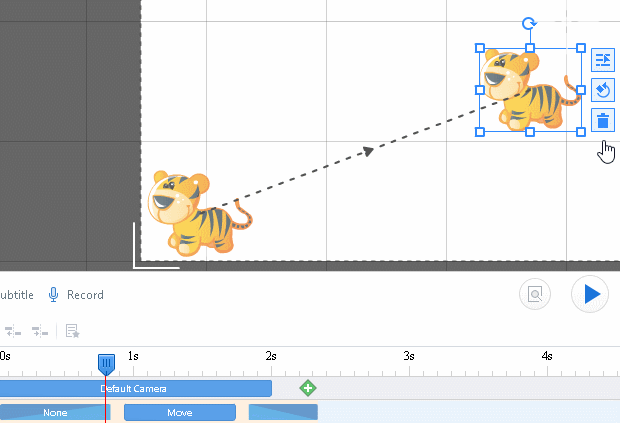
Drag these dots one by one to customize a multiple-peak curve path
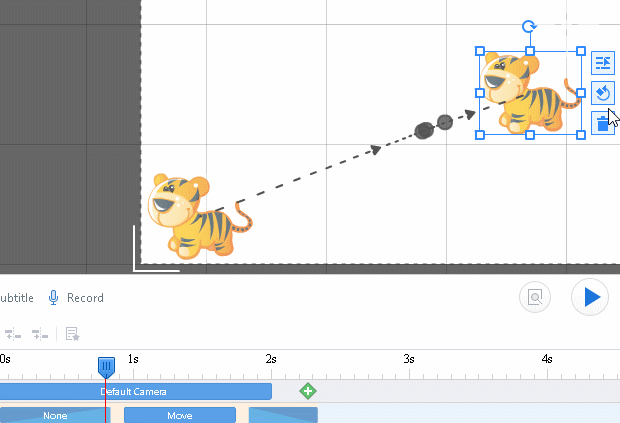
The more dots there are, the more curved you can make the path
You can hover the mouse over the dots one by one, click "delete" to delete the dot one by one, then the curve path can be changed to the original liner path